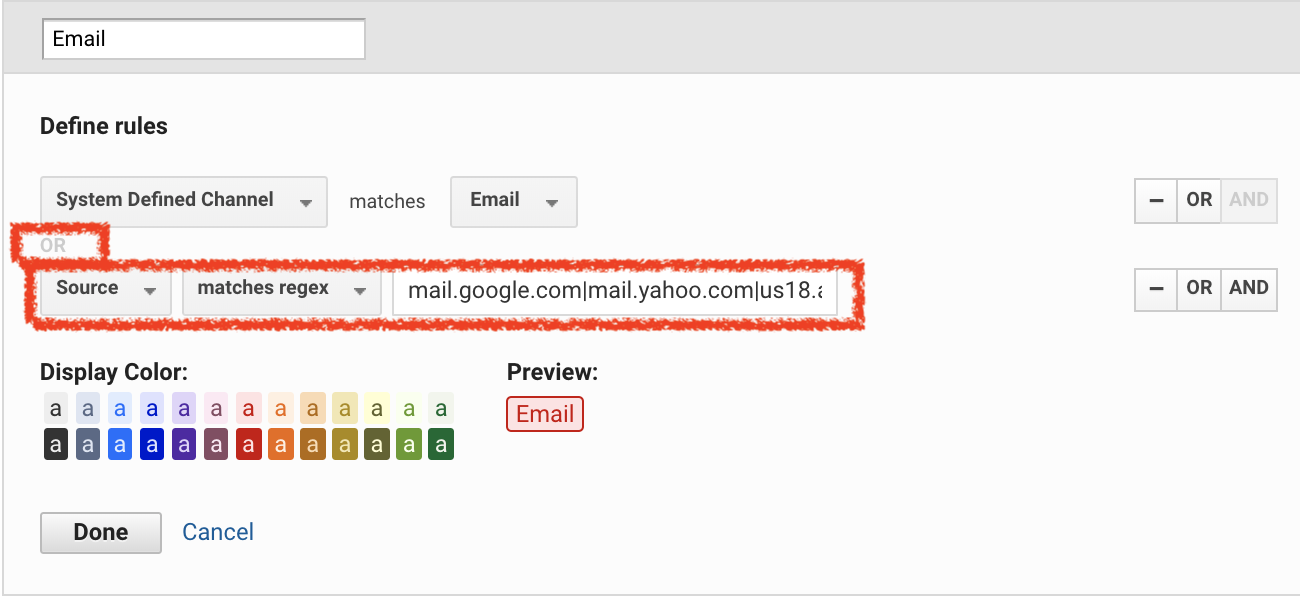Google Analytics is a powerful and efficient tool for tracking and measuring performance of your marketing channels. They’ve made it easy for businesses and marketers of any skill-level to implement and interpret Google Analytics without needing to be a web developer or data scientist.
However, if you simply install the code and don’t make any changes, you may looking at inaccurate data. There are several areas of Google Analytics’ default settings that require some tweaks to ensure you’re getting the most accurate data that you can feel confident using to make important business decisions. We’ve provided a list of all the default settings you should be aware of in a previous blog, “Know Your Google Analytics Default Settings.”
Today, we’ll be digging into one important setting--Default Channel Groupings--and explaining how to update if yours aren’t correct.
But first…
What are Google Analytics Default Channel Groupings?
The default Channel Groupings are rule-based classifications of your traffic sources. These Channels include Direct, Paid Search, Organic Search, Referrals, Email, Display, Social, Affiliates, Other Advertising and Other. Definitions for these channels are:
Direct - when users navigate directly to your URL. This may happen by typing it directly into their browsers or bookmarketing it. There is also speculation that a good portion of this traffic comes from “dark” sources (i.e., those that are untrackable), such as text messages, instant messengers, and secure searches.
Paid Search - traffic from pay per click campaigns run in search results
Organic Search - unpaid search sources such as Google, Bing, Yahoo, etc.
Referrals - traffic from links clicked on other websites, not including major search engines
Email - traffic from links clicked in email messages, whether those are campaigns through a platform like MailChimp or Klaviyo, or an individual email
Display - traffic from display advertising, such as Google Display Network campaigns
Social - traffic from social sources, such as Facebook, Twitter, Instagram, Yelp, etc.
Affiliates - traffic from affiliate marketing efforts
Other Advertising - traffic from other online advertising outside of search and display, such as cost-per-view video advertising
Other - traffic sources that don’t match any of the above
For the most part, these default Channel Groupings capture the right sources. However, we do see some sources slip into the wrong buckets from time to time. For example, in the image below, traffic is incorrectly being tagged as Other in this Google Analytics account. Adroll and Criteo should be Display, Google should be organic and Social should be, you guessed it, Social!
How do I modify my Default Channel Groupings?
To ensure that the traffic sources are being correctly grouped in Google Analytics, you have two options:
Create a Custom Channel Grouping - This is applied to historical data but doesn’t actually change the core data, it simply creates a new “view.” The person that creates a Custom Channel Grouping is the only one that can see it in their account.
Change the Default Channel Grouping - This is only applied to data moving forward, but it does change the actual data and can’t be reverted. The Default Channel Grouping can be see by anyone with access to the Analytics account.
Warning: If you aren’t familiar with Analytics (or even if you are!), we recommend using the Custom Channels as a precaution to protect your data. Create a Custom Channel first and monitor data to ensure it’s getting bucketed the way you want. Then, before changing the Default Channels, create a duplicate of it as a Custom Channel and set it as “Master” or “Raw” or whatever you want to call it. That way, you’ll always have that Default Channel Grouping to go back to if you need it.
Identifying Mis-Grouped Channels
Navigate to the Channels section in Google Analytics (Acquisition >> All Traffic >> Channels).
Click on the Other traffic Channel. Pull back your date range at least 12 months, and then export data. Do the same with the Referral traffic Channel, and any others that have incorrect Channels.
Combine all exports into one spreadsheet, and go through each source line by line to determine if it should be changed or not. Once you’ve determined all the sources that need to change, it’s time to create the Custom Channel Grouping.
Creating a Custom Channel Grouping
In the Admin section of your Google Analytics account, find “Channel Grouping” under “Channel Settings.”
Click “+ New Channel Grouping.” Name the it “Test” or something else memorable, and then you can start defining rules each channel.
If no changes are needed, you can set that channel as “System Defined Channel” and select the appropriate channel.
If you need to add other rules to categorize traffic, add each rule using “OR” not “AND.” Be sure to include all incorrect sources noted in your spreadsheet.
Depending on your business and marketing strategy, you may wish to define entirely new channels too. For local businesses, we often create a Local channel to sort out traffic from map listings, IYPs, directories and other local listing sites.
Side note/rant: Yelp is grouped into social by default, but I see it as navigational not social. There’s nothing social about Yelp’s gratuitous reviews and pay-wall-limited control for business owners!
Once you’ve added all your custom channels, Save it and then head back over to your Channel reporting area to see how it’s looking. At the top of your Channel data table, you’ll now see a toggle for Primary Dimensions to switch between the Default Channel Grouping and your new test. Google warns that data may not show for 24-48 hours, but I typically find it to be immediate.
Changing the Default Channel Grouping
After monitoring the data for a few weeks, if you’re satisfied that this new custom Channel Grouping is accurately bucketing channels as you want them, you can change the Default Channel Grouping. Again, be careful here, this changes the data permanently and cannot be undone.
If you’re ready to commit, head back to the Channel Groupings area within the Admin section, select the Default Channel and update with the rules from the Custom Channel Grouping (after making a duplicate of the Default Channel, of course!).
You’ll want to revisit your Channel Groupings periodically to see if any new sources have popped up and slipped into the wrong bucket. When that happens, just follow the process again to modify the Channel Grouping settings.
There you have it--cleaned Channel tracking in Analytics! Now you can use Google Analytics to evaluate marketing channel performance with the utmost confidence, knowing you’re looking at more accurate data for making important business decisions.